Browsing Ilograph Diagrams
Resources appear in an Ilograph diagrams as boxes. Clicking on a resource selects that resource. When a resource is selected, unrelated resources are hidden, allowing you to focus on the relations of the selected resource. When selected, a resource’s description, if it has one, becomes visible:
Clicking on a selected resource selects its parent resource, if it has one. To deselect a resource, click the x button in its top-right corner. To deselect all resources, click on the perspective name (in the top-left of the app) or click on an unoccupied area of the diagram.
Ilograph diagrams can have multiple perspectives. Perspectives allow you to see how resources are related in different ways within the same diagram. The available perspectives in a diagram are listed at the bottom of the app in the perspective tray. Click on a perspective name to change to that perspective:
If a resource is visible in more than on perspective, then dots will appear in the top-right of the resource when it is selected. Each dot corresponds to a perspective the resource is a part of. Click on a dot to change the perspective while maintaining the selected resource:
Each perspective in a diagram comes with notes describing the perspective. To view the notes of a perspective, click on the notes tab on the right of the app. Click the tab again to hide the notes.
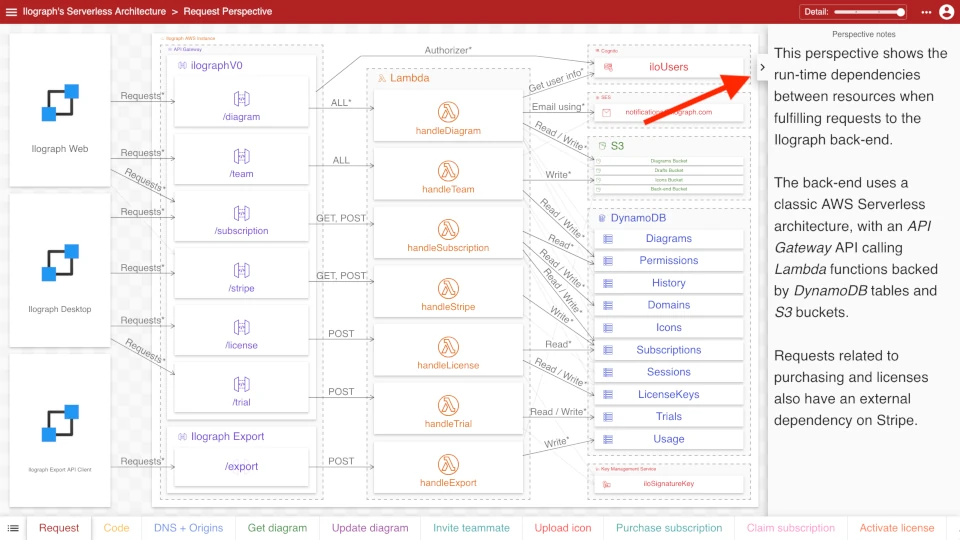
If the perspective has a walkthrough, it will appear in the notes.
By default, perspectives are rendered with full detail. You can adjust the amount of detail shown in a perspective using the level of detail slider in the top-right of the app:
Lower levels of detail allow you to see the perspective from wider, more abstract viewpoint. Note that not all perspectives will be affected by changes to the level of detail.
It is sometimes desireable to focus on a single portion of a perspective. You can do this using the Fullscreen button on a resource. The Fullscreen button appears when a resource is selected or moused-over:
You can also make a resource full-screen in a single click by holding down the Ctrl key (Alt key on Mac) and clicking the resource:
Only resources with child resources can be focused on. Resources within a focused resource can still be selected as normal. To stop focusing on a resource, click on the Exit fullscreen button on the resource.
Perspectives can include walkthroughs. If a perspective includes a walkthrough, a Start Walkthrough button will appear in the perspective notes. Walkthroughs give step-by-step details about a system from the given perspective.
When viewing a walkthrough, use the Next, Back, and Finish buttons to navigate the walkthrough.
Diagrams can also have multiple contexts. Similar to perspectives, contexts change the surrounding resources of a diagram. They don’t change the relations (arrows) of a perspective, just where the resources appear. If a diagram has contexts, they can be selected using a drop-down that appears in the top-right corner of the app:
The drop-down doesn’t appear if the diagram doesn’t have multiple contexts.
Ilograph diagrams are created using source code. To view and/or edit the source of an Ilograph diagram, click on the Source tab on the left of the app:
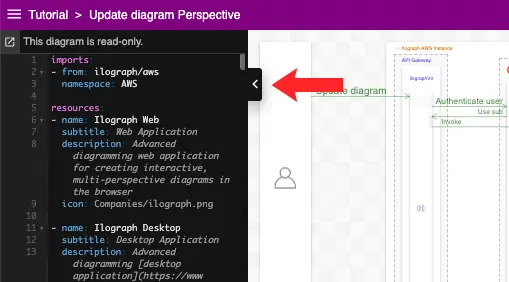
If you have edit permissions for the diagram, you will be able to edit and save the diagram. Learn more about creating and editing Ilograph diagrams in the next section.
Ilograph diagrams can be viewed in dark mode. To toggle dark mode on and off, click “Toggle Dark Mode” in the menu available in the top-right of the app:
When using Ilograph Desktop, dark mode can be toggled in the View menu.
Note that when in dark mode, resource colors and backgroundColors will be inverted. Perspective colors are not inverted.

