Team Workspaces
Teams workspaces allow your entire organization to browse, view and edit an unlimited number of diagrams. Click here to create a team workspace.
Homepage
Icons
Merging diagrams
Locking diagrams
Exporting diagrams
Managing shareable links
API access
Your workspace homepage allows you to view recently updated diagrams and create new diagrams.
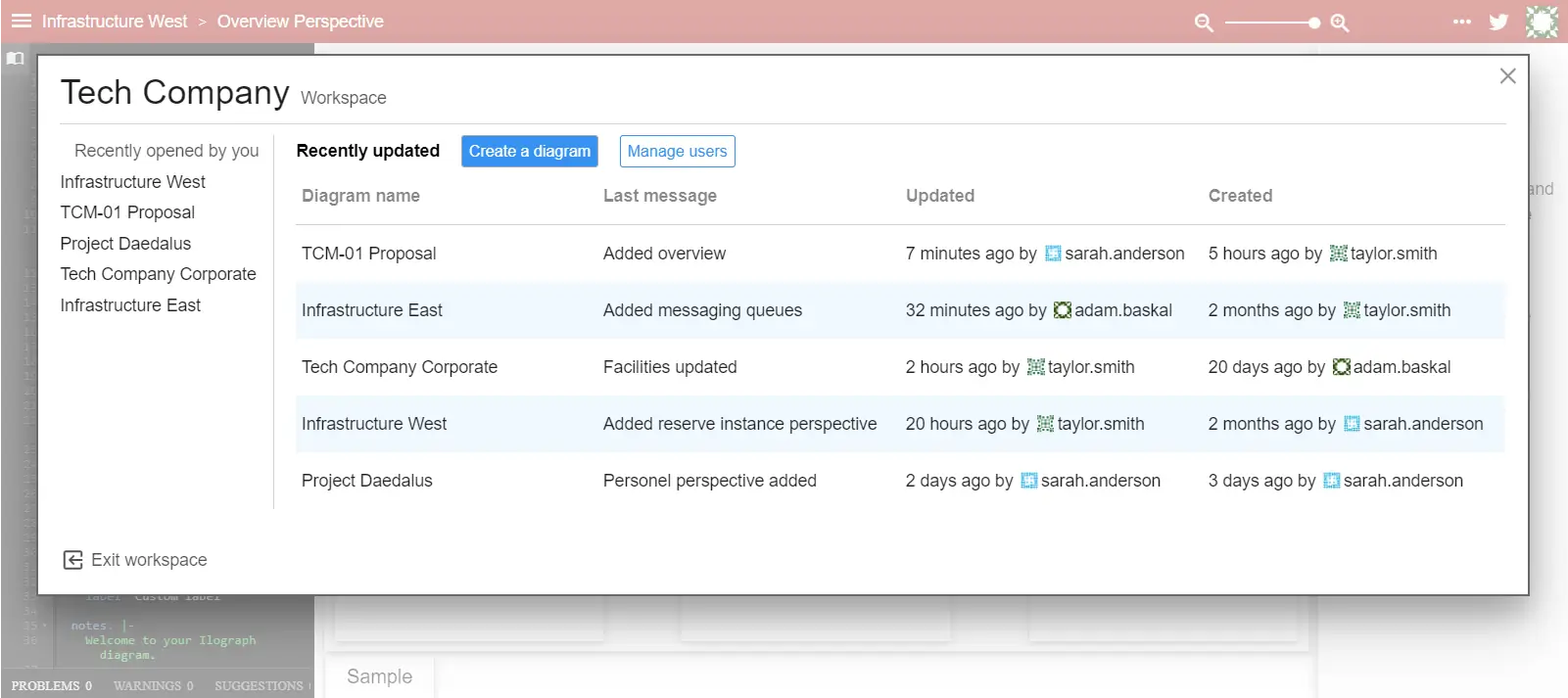
Use the “Exit workspace” link in the bottom-left of the panel to leave the workspace.
Use the icon library of your team workspace to upload custom icons. Icons uploaded here are available in all diagrams in your team workspace.
![]()
The icon library can be accessed by clicking on the “Icons” link in the top-right of your workspace homepage. It can also be reached by clicking on the “Icon library” icon at the top of the editor.
When collaborating on diagrams, it is possible for editing conflicts to occur. Like with code, these conflicts can be resolved automatically most of the time. When they cannot, the app will prompt you to resolve the conflicts:
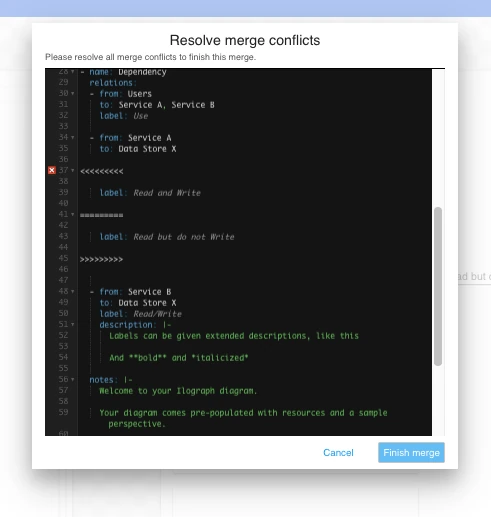
Your changes will be merged locally once the conflicts are resolved and the resulting diagram is valid. From there, you may further edit the diagram or commit it immediately.
Admins may lock diagrams to prevent non-admins from editing them. To lock a diagram, select “Lock” from the “more” menu next to the diagram on the workspace homepage:
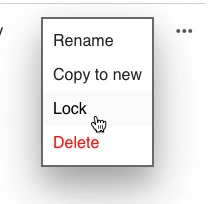
To unlock a locked diagram, select “Unlock” from the “more” menu:
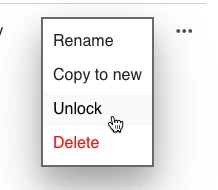
Only workspace admins can lock and unlock diagrams.
To export your diagrams to HTML, select “Download” from the “more” menu next to the diagram on the workspace homepage:
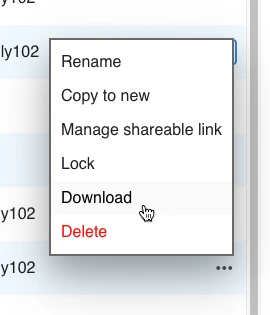
Only workspace admins can export diagrams to HTML.
To manage a diagram’s shareable link, select “Manage shareable link” from the “more” menu next to the diagram on the workspace homepage:
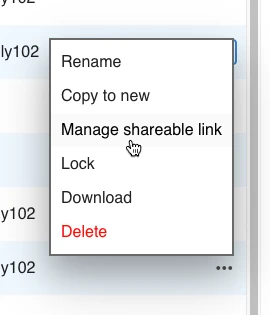
Links can be viewed, created and removed, and optionally configured with a password:
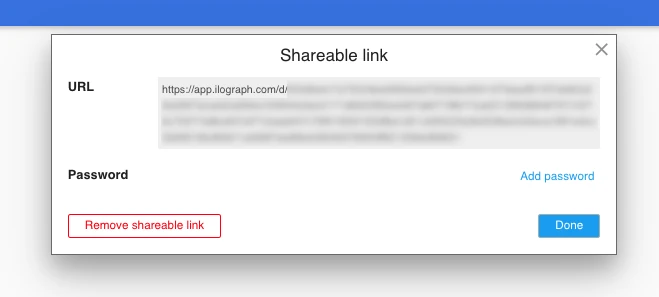
Only workspace admins can manage a diagram’s shareable links.
See the documentation for the Team workspace Api.

